Ana pencerenin yanında bulunan Gezinti Bölmesi iki alandan oluşur:
- Kişisel Microsoft Office Outlook Web Access klasörlerinize (örneğin, Gelen kutunuz ve Takvim) erişim sağlayan genişletilebilir bir klasör listesi ve oluşturduğunuz klasörler.
Klasörler, klasör içeriğini görüntülemek için genişletebildiğiniz veya yalnızca üst düzey klasörü görüntülemek için daraltabildiğiniz bir hiyerarşi içinde görüntülenir. Klasörün yanındaki artı işareti  , klasörün başka klasörler (alt klasörler) içerdiğini belirtir. Alt klasörleri görüntülemek için artı işaretini
, klasörün başka klasörler (alt klasörler) içerdiğini belirtir. Alt klasörleri görüntülemek için artı işaretini  tıklatın.
tıklatın.
- Gelen Kutusu, Takvim, Kişiler ve Görevler klasörlerinize ve kuruluşunuzun ortak klasörlerine tek tıklatma ile erişim sağlayan bir düğme kümesi. Takvim veya görev anımsatıcıları gibi kullanıcı seçeneklerini ayarlamanızı sağlayan bir Seçenekler düğmesi.
Klasör listesi ile düğmelerin arasında bulunan bir yatay bölücü çubuk  , düğmeleri bir düğme tepsisi halinde daraltmanıza olanak verir:
, düğmeleri bir düğme tepsisi halinde daraltmanıza olanak verir:
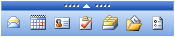
Gezinti Bölmesi'nde bir klasörü veya düğmeyi tıklattığınızda, içeriği Outlook Web Access ana penceresinde görüntülenir.
Başa dön
Gelen Kutusu, Takvim, Kişiler, Görevler ve Ortak Klasörlerinizde, kendi işlevlerine özgü düğmeleri olan araç çubukları vardır. Ancak, daha genel yönetim işlevleri için, birden çok konumda kullanılabilen birkaç düğme vardır. Bunlar aşağıdaki tabloda açıklanmaktadır.
|
Düğme
|
Açıklama
|

|
İçinde çalıştığınız pencereye özgü Yardım'ı görüntüler.
|

|
E-posta iletisi, kişi veya görev gibi yeni bir öğe oluşturmanıza olanak sağlar. Bu menü her zaman kullanılabilir. Düğmenin yanındaki oku tıklattığınızda görüntülenen seçenekler listesi gibi, görüntülenen simge de, içinde çalıştığınız pencereye bağlı olarak değişir.
|

|
Sunucudaki yeni iletileri denetler. Bu düğme, tarayıcı pencerenizi de yeniler.
|

|
Microsoft Exchange posta kutusu klasörlerinizi ve kuruluşunuzun ortak klasörlerini aramanıza olanak sağlar. Aramanızı, gönderici, konu satırı veya ileti gövdesindeki metin gibi bir veya birden çok ileti özelliğine dayandırabilirsiniz.
|

|
Posta kutunuzdaki iletileri ve diğer öğeleri düzenlemenize olanak sağlar. İletileri bir klasörden diğerine taşıyabilir veya farklı bir konuma kopyalayabilirsiniz.
|

|
Seçilen öğeyi (kişi, randevu veya ileti gibi) Silinmiş Öğeler klasörüne taşır. Seçilen öğeleri kalıcı olarak silmek için, bu düğmeyi tıklatırken ÜSTKRKT tuşunu basılı tutun.
|

|
Silinmiş Öğeler klasöründeki tüm öğeleri kalıcı olarak siler. Ancak, bunları Silinmiş Öğeler'den kaldırdıktan sonra, sınırlı bir süre için silinmiş öğeleri kurtarabilirsiniz. Silinmiş öğelerle ilgili süre sonu hakkında sistem yöneticisine başvurun.
|

|
İletileri açmadan önizlemek için iki yöntem sağlayan bir Okuma Bölmesi seçmenize olanak verir. İletileri görünümün alt yarısında veya iletiler listesiyle yan yana önizleyebilirsiniz. Okuma Bölmesi'ni kapatmanız da mümkündür.
Her klasör için, Okuma Bölmesi'nin boyutunu da ayarlayabilirsiniz. İleti listesinde, işaretçinizi, Okuma Bölmesi'ni iletilerden ayıran çizginin üzerine getirin, tıklatın, sonra da bölmeyi istediğiniz boyutta ayarlayın.
|

|
Kuruluşunuzun genel adres listesinde veya kişilerinizde arama yapmanıza olanak sağlayan Adları Bul iletişim kutusunu açar. Listeden bir ad seçip Alıcı ekle...Yeni İleti'yi tıklatarak da, Adları Bul iletişim kutusundan yeni bir iletiye adres ekleyebilirsiniz.
Not Kişiler klasörünüzde dağıtım listelerini aramak için Adları Bul iletişim kutusunu kullanamazsınız.
|

|
Outlook Web Access'den çıkmanıza olanak sağlar. Bu, başkalarının posta kutunuzun içeriğini görüntülemek için bilgisayarı kullanmasını önler.
Önemli Outlook Web Access tarayıcı pencerenizi kapatmadan veya başka bir Web sitesine gezinti yapmadan önce Oturumu Kapat'ı tıklatın.
|
Not E-postalarınızı farklı yazı tipi ve renklerle biçimlendirmek için Biçimlendirme araç çubuğunu kullanın.
Başa dön
Outlook Web Access klasör çubuğu, klasör hiyerarşisindeki geçerli konumunuzu görüntüler ve klasör öğelerinin görüntülenme şeklini seçmenize olanak sağlar. Klasör çubuğu, ana araç çubuğunun hemen üzerinde bulunur.
Hangi klasörün görüntülendiğine bağlı olarak, klasör adının yanındaki oku tıklatarak, belirli özelliklerine göre iletileri sıralayabilir ve görüntüleyebilirsiniz. Örneğin, bir klasörde yalnızca okunmamış iletileri görüntüleyebilir veya tüm iletileri gönderene veya konuya göre görüntüleyebilirsiniz.
Kişilerinizi ve görevlerinizi, bu öğelere özgü olan özelliklere göre de görüntüleyebilirsiniz. Örneğin, tüm tamamlanan görevleri görüntüleyebilirsiniz. Kişi ve görev görüntüleri hakkında daha fazla bilgi için, bkz: Kişileri sıralama ve Görevleri sıralama.
Sayfalarda kaydırma
Bir klasör çoğunlukla tek bir pencerede görüntülenebilenden daha fazla öğe içerir. Klasörün içeriği üzerinde kaydırma yapmak için Önceki Sayfa  ve Sonraki Sayfa
ve Sonraki Sayfa  düğmelerini tıklatın. Klasör içeriğinin başlangıcına veya bitişine atlamak için İlk Sayfa
düğmelerini tıklatın. Klasör içeriğinin başlangıcına veya bitişine atlamak için İlk Sayfa  ve Son Sayfa
ve Son Sayfa  düğmelerini de tıklatabilirsiniz. Belirli bir sayfaya gitmek için, Öğeler kutusunda sayfa numarasını yazıp ENTER tuşuna basın.
düğmelerini de tıklatabilirsiniz. Belirli bir sayfaya gitmek için, Öğeler kutusunda sayfa numarasını yazıp ENTER tuşuna basın.
Başa dön
Telif Hakkı Microsoft Corporation 2003.
Tüm hakları saklıdır. Kullanım koşulları.
 , klasörün başka klasörler (alt klasörler) içerdiğini belirtir. Alt klasörleri görüntülemek için artı işaretini
, klasörün başka klasörler (alt klasörler) içerdiğini belirtir. Alt klasörleri görüntülemek için artı işaretini  tıklatın.
tıklatın. , düğmeleri bir düğme tepsisi halinde daraltmanıza olanak verir:
, düğmeleri bir düğme tepsisi halinde daraltmanıza olanak verir: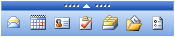










 ve Sonraki Sayfa
ve Sonraki Sayfa  düğmelerini tıklatın. Klasör içeriğinin başlangıcına veya bitişine atlamak için İlk Sayfa
düğmelerini tıklatın. Klasör içeriğinin başlangıcına veya bitişine atlamak için İlk Sayfa  ve Son Sayfa
ve Son Sayfa  düğmelerini de tıklatabilirsiniz. Belirli bir sayfaya gitmek için, Öğeler kutusunda sayfa numarasını yazıp ENTER tuşuna basın.
düğmelerini de tıklatabilirsiniz. Belirli bir sayfaya gitmek için, Öğeler kutusunda sayfa numarasını yazıp ENTER tuşuna basın.