O Painel de Navegação, localizado ao lado da janela principal, é composto de duas áreas:
- Uma lista de pastas expansível que fornece acesso às suas pastas particulares do Microsoft Office Outlook Web Access (Caixa de Entrada e Calendário, por exemplo) e a quaisquer pastas que você criar.
As pastas são exibidas em uma hierarquia que você pode expandir para exibir o conteúdo da pasta ou recolher para exibir somente a pasta de nível superior. O ícone do sinal de adição  ao lado de uma pasta indica que a pasta contém outras pastas (subpastas). Para exibir as subpastas, clique no sinal de adição
ao lado de uma pasta indica que a pasta contém outras pastas (subpastas). Para exibir as subpastas, clique no sinal de adição  .
.
- Um conjunto de botões que fornecem acesso com um clique às pastas Caixa de Entrada, Calendário, Contatos e Tarefas e às pastas públicas da organização. O botão Opções permite definir opções do usuário, como lembretes de tarefas ou do calendário.
Uma barra divisória horizontal  , localizada entre a lista de pastas e os botões, permite recolher os botões em uma bandeja de botões:
, localizada entre a lista de pastas e os botões, permite recolher os botões em uma bandeja de botões:
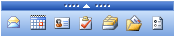
Quando você clica em qualquer pasta ou botão no Painel de Navegação, o seu conteúdo é exibido na janela principal do Outlook Web Access.
Voltar ao início
As pastas públicas, Caixa de Entrada, Calendário, Contatos e Tarefas têm suas próprias barras de ferramentas, com botões específicos à sua função. No entanto, há vários botões que se destinam a funções administrativas mais gerais e estão disponíveis em mais de um local. Eles são descritos na tabela a seguir.
|
Botão
|
Descrição
|

|
Exibe a Ajuda específica à janela na qual você está trabalhando.
|

|
Permite que você crie um novo item, como um email, um contato ou uma tarefa. Esse menu está sempre disponível. O ícone exibido varia em função da janela na qual você está trabalhando, da mesma forma que a lista de opções exibida quando você clica na seta ao lado do botão.
|

|
Verifica se há novas mensagens no servidor. Esse botão também atualiza a janela do navegador.
|

|
Permite que você pesquise as pastas da caixa de correio do Microsoft Exchange e as pastas públicas da sua organização. Você pode basear a sua pesquisa em uma ou mais características da mensagem, como remetente, linha de assunto ou texto no corpo da mensagem.
|

|
Permite que você organize as mensagens e outros itens na sua caixa de correio. Você pode mover mensagens de uma pasta para outra, ou copiá-las para um outro local.
|

|
Move o item selecionado — como um contato, compromisso ou mensagem — para a pasta Itens Excluídos. Mantenha pressionada a tecla SHIFT ao clicar nesse botão para excluir os itens selecionados permanentemente.
|

|
Exclui permanentemente todos os itens da pasta Itens Excluídos. Entretanto, você pode recuperar itens excluídos durante um período de tempo limitado após a sua remoção da pasta Itens Excluídos. Contate o administrador do sistema sobre o período de expiração de itens excluídos.
|

|
Permite selecionar um Painel de Leitura, que oferece duas formas de visualização das mensagens sem abri-las: visualizá-las na metade inferior do modo de exibição ou lado a lado com a lista de mensagens. Também é possível desativar o Painel de Leitura.
Você também pode definir o tamanho do Painel de Leitura de cada pasta. Na lista de mensagens, coloque o ponteiro sobre a linha que separa o Painel de Leitura das mensagens, clique e ajuste o painel ao tamanho desejado.
|

|
Abre a caixa de diálogo Localizar Nomes, que permite que você pesquise a lista de endereços global da sua organização ou os seus contatos. Você também pode endereçar uma nova mensagem na caixa de diálogo Localizar Nomes selecionando um nome na lista e clicando em Adicionar destinatário a...Nova Mensagem.
Observação Você não pode utilizar a caixa de diálogo Localizar Nomes para procurar listas de distribuição na pasta Contatos.
|

|
Permite que você saia do Outlook Web Access. Isso ajuda a impedir que outras pessoas utilizem o computador para exibir o conteúdo da sua caixa de correio.
Importante Clique em Logoff antes de fechar a janela do navegador do Outlook Web Access ou de navegar para outro site.
|
Observação Para formatar emails com fontes e cores diferentes, use a
barra de ferramentas Formatação.
Voltar ao início
A barra de pastas do Outlook Web Access exibe a sua localização atual na hierarquia de pastas e permite que você escolha como os itens da pasta são exibidos. A barra de pastas está localizada logo acima da barra de ferramentas principal.
Dependendo da pasta que estiver exibida, você poderá classificar e exibir mensagens por características específicas clicando na seta ao lado do nome da pasta. Por exemplo, você pode exibir somente as mensagens não lidas em uma pasta ou exibir todas as mensagens por remetente ou assunto.
Você também pode exibir os seus contatos e tarefas por características específicas desses itens. Por exemplo, você pode exibir todas as tarefas concluídas. Para obter mais informações sobre os modos de exibição de contatos e tarefas, consulte Classificar contatos e Classificar tarefas.
Rolando para páginas
Normalmente, uma pasta contém mais itens do que podem ser exibidos em uma única janela. Para rolar pelo conteúdo de uma página, clique em Página Anterior  e Próxima Página
e Próxima Página  . Você também pode clicar em Primeira Página
. Você também pode clicar em Primeira Página  e Última Página
e Última Página  para ir para o início ou o fim do conteúdo da pasta. Para ir para uma página específica, na caixa Itens, digite um número de página e pressione ENTER.
para ir para o início ou o fim do conteúdo da pasta. Para ir para uma página específica, na caixa Itens, digite um número de página e pressione ENTER.
Voltar ao início
Copyright Microsoft Corporation 2003.
Todos os direitos reservados. Termos de uso.
 ao lado de uma pasta indica que a pasta contém outras pastas (subpastas). Para exibir as subpastas, clique no sinal de adição
ao lado de uma pasta indica que a pasta contém outras pastas (subpastas). Para exibir as subpastas, clique no sinal de adição  .
. , localizada entre a lista de pastas e os botões, permite recolher os botões em uma bandeja de botões:
, localizada entre a lista de pastas e os botões, permite recolher os botões em uma bandeja de botões: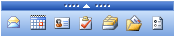










 e Próxima Página
e Próxima Página  . Você também pode clicar em Primeira Página
. Você também pode clicar em Primeira Página  e Última Página
e Última Página  para ir para o início ou o fim do conteúdo da pasta. Para ir para uma página específica, na caixa Itens, digite um número de página e pressione ENTER.
para ir para o início ou o fim do conteúdo da pasta. Para ir para uma página específica, na caixa Itens, digite um número de página e pressione ENTER.