Okienko nawigacji, znajdujące się obok okna głównego, tworzą dwa obszary:
- Rozwijalna lista folderów, zapewniająca dostęp do folderów osobistych klienta Microsoft Office Outlook Web Access (na przykład folderów Skrzynka odbiorcza i Kalendarz) oraz wszelkich folderów utworzonych przez użytkownika.
Lista folderów ma postać hierarchiczną, którą można rozwijać, aby wyświetlić zawartość folderu, lub zwijać, aby wyświetlić tylko folder z najwyższego poziomu. Ikona ze znakiem plus  obok folderu wskazuje, że folder zawiera inne foldery (podfoldery). Aby wyświetlić listę podfolderów, kliknij znak plus
obok folderu wskazuje, że folder zawiera inne foldery (podfoldery). Aby wyświetlić listę podfolderów, kliknij znak plus  .
.
- Zestaw przycisków, które zapewniają dostęp jednym kliknięciem do folderów Skrzynka odbiorcza, Kalendarz, Kontakty i Zadania oraz do folderów publicznych danej organizacji. Przycisk Opcje umożliwia ustawienie opcji użytkownika, takich jak przypomnienia kalendarza lub przypomnienia zadań.
Poziomy pasek rozdzialacza  , znajdujący się między listą folderów a przyciskami, umożliwia zwijanie paska przycisków:
, znajdujący się między listą folderów a przyciskami, umożliwia zwijanie paska przycisków:
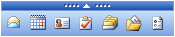
Po kliknięciu w okienku nawigacji dowolnego przycisku, czyli folderu, zawartość tego folderu zostanie wyświetlona w oknie głównym klienta Outlook Web Access.
Powrót do początku
Foldery Skrzynka odbiorcza, Kalendarz, Kontakty, Zadania i Foldery publiczne mają własne paski narzędzi z przyciskami spełniającymi konkretne funkcje. Jest jednak kilka przycisków, które umożliwiają wykonywanie bardziej ogólnych zadań administracyjnych i są dostępne w więcej niż jednej lokalizacji. Opisano je w poniższej tabeli.
|
Przycisk
|
Opis
|

|
Wyświetla Pomoc odpowiednią dla okna, w którym pracuje użytkownik.
|

|
Pozwala utworzyć nowy element, na przykład wiadomość e-mail, kontakt lub zadanie. To menu jest zawsze dostępne. W zależności od tego, w którym oknie pracuje użytkownik, zmieniają się zarówno wyświetlana ikona, jak i lista opcji dostępnych po kliknięciu strzałki obok przycisku.
|

|
Ten przycisk pozwala sprawdzić, czy na serwerze są nowe wiadomości; służy również do odświeżania okna przeglądarki.
|

|
Umożliwia przeszukiwanie folderów skrzynek pocztowych programu Microsoft Exchange i folderów publicznych organizacji. Wyszukiwanie można przeprowadzać według jednej lub kilku cech wiadomości, takich jak nadawca, wiersz tematu lub tekst w treści wiadomości.
|

|
Umożliwia uporządkowanie wiadomości i innych elementów w skrzynce pocztowej. Wiadomości można przenosić z jednego folderu do innego lub kopiować je do innej lokalizacji.
|

|
Przenosi zaznaczony element — taki jak kontakt, termin lub wiadomość — do folderu Usunięte elementy. Aby trwale usunąć zaznaczone elementy, należy kliknąć ten przycisk, przytrzymując wciśnięty klawisz SHIFT.
|

|
Trwale usuwa wszystkie elementy z folderu Usunięte elementy. Po tej operacji, ale przed upływem określonego czasu, można jednak odzyskać elementy usunięte z tego folderu. Aby uzyskać informacje o tym, po jakim czasie nie można już odzyskać usuniętych elementów, skontaktuj się z administratorem systemu.
|

|
Umożliwia wybór okienka odczytu, w którym na dwa sposoby można wyświetlać podgląd wiadomości, nie otwierając ich. Podgląd wiadomości można wyświetlać w dolnej połowie widoku lub obok listy wiadomości. Okienko odczytu można również wyłączyć.
Dla każdego folderu można również ustawić rozmiar okienka odczytu. Na liście wiadomości należy umieścić wskaźnik na linii oddzielającej okienko odczytu od wiadomości, kliknąć, a następnie dopasować okienko do żądanego rozmiaru.
|

|
Otwiera okno dialogowe Znajdowanie nazw, w którym można przeszukiwać globalną listę adresów organizacji lub własne kontakty. W oknie dialogowym Znajdowanie nazw można również zaadresować nową wiadomość, wybierając nazwę z listy i klikając przycisk Dodaj adresata do nowej wiadomości.
Uwaga Okna dialogowego Znajdowanie nazw nie można używać do wyszukiwania list dystrybucyjnych w folderze Kontakty.
|

|
Pozwala zakończyć pracę z klientem Outlook Web Access. Pomaga to zapobiec przeglądaniu zawartości skrzynki pocztowej użytkownika przez innych użytkowników komputera.
Ważne Przycisk Wyloguj należy kliknąć przed zamknięciem okna przeglądarki klienta Outlook Web Access lub przejściem do innej witryny sieci Web.
|
Uwaga Aby sformatować wiadomości e-mail przy użyciu innych czcionek i kolorów, użyj paska narzędzi Formatowanie.
Powrót do początku
Pasek folderów klienta Outlook Web Access wyświetla bieżącą lokalizację w hierarchii folderów, umożliwiając jednocześnie wybór sposobu ich wyświetlania. Pasek folderów znajduje się tuż nad głównym paskiem narzędzi.
W zależności od wyświetlanego folderu, klikając strzałkę obok jego nazwy można sortować i wyświetlać wiadomości według konkretnych cech. Można na przykład wyświetlić w folderze tylko nieprzeczytane wiadomości lub wyświetlić wszystkie wiadomości według nadawcy lub tematu.
Kontakty i zadania można także wyświetlać według konkretnych cech. Można na przykład wyświetlić wszystkie wykonane zadania. Aby uzyskać więcej informacji o widokach kontaktów i zadań, zobacz Sortowanie kontaktów i Sortowanie zadań.
Przewijanie do stron
Foldery zawierają często więcej elementów niż może pomieścić pojedyncze okno. Do przewijania zawartości folderu służą przyciski Poprzednia strona  i Następna strona
i Następna strona  . Można również kliknąć przycisk Pierwsza strona
. Można również kliknąć przycisk Pierwsza strona  lub Ostatnia strona
lub Ostatnia strona  , aby przeskoczyć do początku lub na koniec zawartości folderu. Aby przejść do określonej strony, w polu Elementy należy wpisać numer strony, a następnie nacisnąć klawisz ENTER.
, aby przeskoczyć do początku lub na koniec zawartości folderu. Aby przejść do określonej strony, w polu Elementy należy wpisać numer strony, a następnie nacisnąć klawisz ENTER.
Powrót do początku
Copyright Microsoft Corporation 2003.
Wszelkie prawa zastrzeżone. Warunki użytkowania.
 obok folderu wskazuje, że folder zawiera inne foldery (podfoldery). Aby wyświetlić listę podfolderów, kliknij znak plus
obok folderu wskazuje, że folder zawiera inne foldery (podfoldery). Aby wyświetlić listę podfolderów, kliknij znak plus  .
. , znajdujący się między listą folderów a przyciskami, umożliwia zwijanie paska przycisków:
, znajdujący się między listą folderów a przyciskami, umożliwia zwijanie paska przycisków: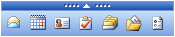










 i Następna strona
i Następna strona  . Można również kliknąć przycisk Pierwsza strona
. Można również kliknąć przycisk Pierwsza strona  lub Ostatnia strona
lub Ostatnia strona  , aby przeskoczyć do początku lub na koniec zawartości folderu. Aby przejść do określonej strony, w polu Elementy należy wpisać numer strony, a następnie nacisnąć klawisz ENTER.
, aby przeskoczyć do początku lub na koniec zawartości folderu. Aby przejść do określonej strony, w polu Elementy należy wpisać numer strony, a następnie nacisnąć klawisz ENTER.