Navigeringsfönstret som visas bredvid huvudfönstret innehåller två områden:
Med hjälp av ett horisontellt delningsfält  mellan mapplistan och knapparna kan du komprimera knapparna i ett knappfält:
mellan mapplistan och knapparna kan du komprimera knapparna i ett knappfält:
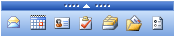
När du klickar på en mapp eller en knapp i navigeringsfönstret visas det aktuella innehållet i huvudfönstret i Outlook Web Access.
Tillbaka till början
Inkorgen, Kalender, Kontakter, Uppgifter och Gemensamma mappar har egna verktygsfält som innehåller knappar med specifika funktioner. Men det finns flera knappar som är avsedda för mer allmänna administrativa funktioner och som är tillgängliga från mer än en plats. Dessa beskrivs i följande tabell.
Obs! Använd verktygsfältet
Formatering om du vill formatera e-postmeddelandets teckensnitt och färger.
Tillbaka till början
Mappfältet i Outlook Web Access visar var i mapphierarkin du befinner dig och gör det möjligt att välja hur mappobjekt visas. Mappfältet visas strax ovanför standardverktygsfältet.
Beroende på vilken mapp som visas kan du sortera och visa meddelanden efter information genom att klicka på pilen bredvid mappnamnet. Du kan t ex visa enbart olästa meddelanden i en mapp eller visa alla meddelanden efter avsändare eller ämne.
Du kan också visa kontakter och uppgifter efter information som är specifik för denna typ av objekt, t ex alla slutförda uppgifter. Mer information om kontakt- och uppgiftsvyer finns i Sortera kontakter och Sortera uppgifter.
Rulla till sidor
En mapp innehåller normalt flera objekt som kan visas i ett enskilt fönster. Klicka på Föregående sida  och Nästa sida
och Nästa sida  om du vill rulla igenom innehållet i en mapp. Du kan också klicka på Första sidan
om du vill rulla igenom innehållet i en mapp. Du kan också klicka på Första sidan  och Sista sidan
och Sista sidan  och gå till början eller slutet av innehållet i mappen. Skriv in ett sidnummer i rutan Objekt och tryck på RETUR om du vill gå till en specifik sida.
och gå till början eller slutet av innehållet i mappen. Skriv in ett sidnummer i rutan Objekt och tryck på RETUR om du vill gå till en specifik sida.
Tillbaka till början
Copyright Microsoft Corporation 2003.
Med ensamrätt. Villkor för användning.
 bredvid en mapp betyder att mappen innehåller andra mappar (undermappar). Klicka på plustecknet
bredvid en mapp betyder att mappen innehåller andra mappar (undermappar). Klicka på plustecknet  när du vill visa undermapparna.
när du vill visa undermapparna. mellan mapplistan och knapparna kan du komprimera knapparna i ett knappfält:
mellan mapplistan och knapparna kan du komprimera knapparna i ett knappfält: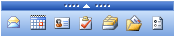










 och Nästa sida
och Nästa sida  om du vill rulla igenom innehållet i en mapp. Du kan också klicka på Första sidan
om du vill rulla igenom innehållet i en mapp. Du kan också klicka på Första sidan  och Sista sidan
och Sista sidan  och gå till början eller slutet av innehållet i mappen. Skriv in ett sidnummer i rutan Objekt och tryck på RETUR om du vill gå till en specifik sida.
och gå till början eller slutet av innehållet i mappen. Skriv in ett sidnummer i rutan Objekt och tryck på RETUR om du vill gå till en specifik sida.