Панель переходов, расположенная рядом с основным окном, состоит из двух частей.
- Разворачиваемый список папок обеспечивает доступ к личным папкам Outlook Web Access для Microsoft Office (например папки «Входящие» и «Календарь») и другим созданным папкам.
Папки, отображаемые в иерархическом порядке можно разворачивать, чтобы просмотреть содержимое, или сворачивать для просмотра только папки верхнего уровня. Знак «плюс»  рядом с папкой означает, что папка содержит другие папки (вложенные папки). Чтобы просмотреть вложенные папки, щелкните знак «плюс»
рядом с папкой означает, что папка содержит другие папки (вложенные папки). Чтобы просмотреть вложенные папки, щелкните знак «плюс»  .
.
- Набор кнопок, обеспечивающих доступ к папкам Входящие, Календарь, Контакты и Задачи, а также к общим папкам организации с помощью одного щелчка. Кнопка Параметры позволяет устанавливать пользовательские параметры, такие как напоминания календаря или задач.
Вертикальный разделитель  , расположенный между списком папок и кнопками, позволяет сворачивать кнопки в панель кнопок.
, расположенный между списком папок и кнопками, позволяет сворачивать кнопки в панель кнопок.
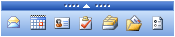
При щелчке любой папки или кнопки в области переходов ее содержимое отображается в основном окне программы Outlook Web Access.
К началу раздела
Папки «Входящие», «Календарь», «Контакты», «Задачи» и «Общие папки» имеют собственные панели инструментов со специальными кнопками для этих папок. Существует также несколько кнопок, предназначенных для более общих административных функций и доступных в нескольких местах. Эти кнопки перечислены в следующей таблице.
|
Кнопка
|
Описание
|

|
Выводит справку для текущего активного окна.
|

|
Позволяет создавать новые элементы, такие как сообщение электронной почты, контакт или задача. Это меню всегда доступно. Изображение значка изменяется в зависимости от рабочего окна, также как и список параметров, который изменяется при нажатии стрелки рядом с кнопкой.
|

|
Проверяет наличие новых сообщений на сервере. Эта кнопка также обновляет окно обозревателя.
|

|
Производит поиск папок Microsoft Exchange и общих папок организации. В поиске можно указать одну или несколько характеристик сообщения, например отправителя, тему или текст сообщения.
|

|
Позволяет организовать сообщения и другие элементы почтового ящика. Сообщения можно перемещать из одной папки в другую, а также копировать их в другое местоположение.
|

|
Перемещает выделенный элемент (например, контакт, встречу или сообщение) в папку «Удаленные». Чтобы окончательно удалить выделенный элемент, нажмите эту кнопку, удерживая нажатой клавишу SHIFT.
|

|
Окончательно удаляет все элементы из папки «Удаленные». Однако в течение ограниченного времени можно восстановить удаленные элементы после удаления их из папки «Удаленные». Предельный срок восстановления удаленных элементов можно узнать у системного администратора.
|

|
Отображает область чтения, позволяющую предварительно просматривать сообщения без их открытия двумя способами: в нижней половине экрана и сбоку от списка сообщений. Область чтения можно отключить.
Для каждой папки можно установить размер области чтения. В списке сообщений наведите указатель мыши на линию, разделяющую область чтения и сообщения, щелкните ее и установите нужный размер области чтения.
|

|
Открывает диалоговое окно Найти имена, позволяющее производить поиск в глобальном списке адресов организации или в контактах. Новое сообщение можно адресовать также в диалоговом окне Найти имена. Для этого следует выбрать имя из списка, а затем нажать кнопку Добавить получателя в новое сообщение.
Примечание. В диалоговом окне Найти имена нельзя произвести поиск списков рассылки папки «Контакты».
|

|
Завершение сеанса работы службы Outlook Web Access. Позволяет предотвратить использование компьютера другими пользователями для просмотра содержимого вашего почтового ящика.
Внимание! Кнопку Выход следует нажимать до закрытия окна обозревателя службы Outlook Web Access или перехода на другой веб-узел.
|
Примечание. Для изменения шрифта и цвета сообщений электронной почты используйте
панель инструментов «Форматирование».
К началу раздела
Панель папок службы Outlook Web Access показывает текущую папку в иерархии папок и позволяет настраивать способ отображения папок. Она находится прямо над главной панелью инструментов.
В зависимости от папки можно выбрать особые параметры сортировки и просмотра сообщений, нажав на стрелку рядом с именем папки. Например, можно настроить режим просмотра только непрочтенных сообщений в папке или режим просмотра всех сообщений от определенных отправителей или с определенными темами.
Папки контактов и задач также позволяют просматривать сообщения в соответствии с характеристиками этих элементов. Например, можно задать отображение всех завершенных задач. Дополнительные сведения о просмотре контактов и задач см. в разделах Сортировка контактов и Сортировка задач.
Прокрутка страниц
Папки часто содержат больше элементов, чем умещается в одном окне. Чтобы прокрутить содержимое страницы, используйте кнопки Предыдущая страница  и Следующая страница
и Следующая страница  . Кнопки Первая страница
. Кнопки Первая страница  и Последняя страница
и Последняя страница  позволяют перейти в начало или в конец папки. Чтобы перейти к определенной странице, введите номер страницы в поле Объекты и нажмите клавишу ВВОД.
позволяют перейти в начало или в конец папки. Чтобы перейти к определенной странице, введите номер страницы в поле Объекты и нажмите клавишу ВВОД.
К началу раздела
© Корпорация Майкрософт (Microsoft Corporation), 2003.
Все права защищены. Условия использования.
 рядом с папкой означает, что папка содержит другие папки (вложенные папки). Чтобы просмотреть вложенные папки, щелкните знак «плюс»
рядом с папкой означает, что папка содержит другие папки (вложенные папки). Чтобы просмотреть вложенные папки, щелкните знак «плюс»  .
. , расположенный между списком папок и кнопками, позволяет сворачивать кнопки в панель кнопок.
, расположенный между списком папок и кнопками, позволяет сворачивать кнопки в панель кнопок.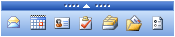










 и Следующая страница
и Следующая страница  . Кнопки Первая страница
. Кнопки Первая страница  и Последняя страница
и Последняя страница  позволяют перейти в начало или в конец папки. Чтобы перейти к определенной странице, введите номер страницы в поле Объекты и нажмите клавишу ВВОД.
позволяют перейти в начало или в конец папки. Чтобы перейти к определенной странице, введите номер страницы в поле Объекты и нажмите клавишу ВВОД.