Navigationsruden, som findes ved siden af hovedvinduet, består af to områder:
- En mappeliste, der kan udvides, og som giver adgang til de private mapper i Microsoft Office Outlook Web Access (f.eks. Indbakke og Kalender), samt eventuelle mapper, du opretter.
Mapperne vises i et hierarki, som du kan udvide for at få vist indholdet af mappen eller skjule for kun at vise mappen på øverste niveau. Plustegnet  ved siden af en mappe angiver, at mappen indeholder andre mapper (undermapper). Klik på plustegnet
ved siden af en mappe angiver, at mappen indeholder andre mapper (undermapper). Klik på plustegnet  for at få vist undermapper.
for at få vist undermapper.
- En række knapper, der giver hurtig adgang til mapperne Indbakke, Kalender, Kontaktpersoner og Opgaver og til firmaets offentlige mapper. Knappen Indstillinger gør det muligt at angive brugerindstillinger, f.eks. kalender- eller opgavepåmindelser.
En vandret delelinje  der befinder sig mellem mappelisten og knapperne, gør det muligt at skjule knapperne:
der befinder sig mellem mappelisten og knapperne, gør det muligt at skjule knapperne:
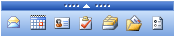
Når du klikker på en mappe eller knap i navigationsruden, vises dens indhold i hovedvinduet til Outlook Web Access.
Tilbage til toppen
Indbakke, Kalender, Kontaktpersoner, Opgaver og Offentlige mapper har deres egne værktøjslinjer med knapper, der er tilpasset mappernes funktion. Der er dog flere knapper, som bruges til mere generelle administrative funktioner, og som er tilgængelige fra mere end ét sted. De beskrives i følgende tabel.
|
Knap
|
Beskrivelse
|

|
Viser Hjælp, der er specifik for det vindue, du arbejder i.
|

|
Gør det muligt at oprette et nyt element, f.eks. en e-mail, en kontaktperson eller en opgave. Menuen er altid tilgængelig. Det viste ikon er forskelligt, afhængig af hvilket vindue du arbejder i. Det samme gælder for den liste over indstillinger, der vises, når du klikker på pilen ved siden af knappen.
|

|
Kontrollerer, om der er nye meddelelser på serveren. Knappen opdaterer også browservinduet.
|

|
Gør det muligt at søge i postkassemapperne i Microsoft Exchange og i firmaets offentlige mapper. Du kan basere søgningen på en eller flere egenskaber i meddelelsen, f.eks. afsender, emnelinje eller indhold i meddelelsesteksten.
|

|
Gør det muligt at arrangere meddelelserne og andre emner i postkassen. Du kan flytte meddelelser fra en mappe til en anden eller kopiere dem til en anden placering.
|

|
Flytter det valgte emne – f.eks. en kontaktperson, en aftale eller en meddelelse – til mappen Slettet post. Hold SKIFT nede, når du klikker på knappen, for at slette de valgte emner permanent.
|

|
Sletter alle emner i mappen Slettet post permanent. Du kan dog gendanne slettede emner i et begrænset tidsrum, efter du har fjernet dem fra Slettet post. Kontakt en systemadministrator for at få oplysninger om udløbsperioden for slettet post.
|

|
Gør det muligt at vælge en læserude, hvor du kan gennemse meddelelserne på to måder uden at åbne dem. Du kan gennemse meddelelserne i den nederste halvdel af visningen eller side om side med listen over meddelelser. Du kan også deaktivere læseruden.
Du kan også angive størrelsen på læseruden for hver mappe. Placer markøren på den linje, der adskiller læseruden fra meddelelserne, klik, og juster ruden til den ønskede størrelse.
|

|
Åbner dialogboksen Søg efter navne, så du kan søge i firmaets globale adresseliste eller i dine kontaktpersoner. Du kan også adressere en ny meddelelse fra dialogboksen Søg efter navne ved at vælge et navn på listen og klikke på Føj modtager til...Ny meddelelse.
Bemærk! Du kan ikke bruge dialogboksen Søg efter navne til at søge efter distributionslister i mappen Kontaktpersoner.
|

|
Afslutter Outlook Web Access. Herved forhindres andre i at bruge computeren til at få vist indholdet af din postkasse.
Vigtigt! Klik på Log af, før du lukker browservinduet med Outlook Web Access eller flytter til et andet websted.
|
Bemærk! Brug
værktøjslinjen Formatering til at formatere e-mails med andre skrifttyper og farver.
Tilbage til toppen
Mappepanelet i Outlook Web Access viser din aktuelle placering i mappehierarkiet og gør det muligt at vælge, hvordan mappeemner vises. Mappepanelet findes lige over hovedværktøjslinjen.
Afhængig af den viste mappe kan du sortere og få vist meddelelser efter bestemte egenskaber ved at klikke på pilen ved siden af mappenavnet. Du kan f.eks. nøjes med at få vist de ulæste meddelelser i en mappe eller få vist alle meddelelser efter afsender eller emne.
Du kan også få vist kontaktpersoner og opgaver efter egenskaber, der er specifikke for disse emner. Du kan f.eks. få vist alle fuldførte opgaver. Yderligere oplysninger om kontaktperson- og opgavevisningerne finder du i Sortere kontaktpersoner og Sortere opgaver.
Rulle til sider
En mappe indeholder ofte flere emner, end dem, der kan vises i et enkelt vindue. Klik på Forrige side  og Næste side
og Næste side  for at rulle gennem indholdet af en mappe. Du kan også klikke på Første side
for at rulle gennem indholdet af en mappe. Du kan også klikke på Første side  og Sidste side
og Sidste side  for at hoppe til starten eller slutningen af mappeindholdet. Skriv et tal i boksen Emner, og tryk på ENTER for at gå til en bestemt side.
for at hoppe til starten eller slutningen af mappeindholdet. Skriv et tal i boksen Emner, og tryk på ENTER for at gå til en bestemt side.
Tilbage til toppen
Copyright Microsoft Corporation 2003.
Alle rettigheder forbeholdes. Vilkår for anvendelse.
 ved siden af en mappe angiver, at mappen indeholder andre mapper (undermapper). Klik på plustegnet
ved siden af en mappe angiver, at mappen indeholder andre mapper (undermapper). Klik på plustegnet  for at få vist undermapper.
for at få vist undermapper. der befinder sig mellem mappelisten og knapperne, gør det muligt at skjule knapperne:
der befinder sig mellem mappelisten og knapperne, gør det muligt at skjule knapperne: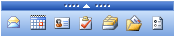










 og Næste side
og Næste side  for at rulle gennem indholdet af en mappe. Du kan også klikke på Første side
for at rulle gennem indholdet af en mappe. Du kan også klikke på Første side  og Sidste side
og Sidste side  for at hoppe til starten eller slutningen af mappeindholdet. Skriv et tal i boksen Emner, og tryk på ENTER for at gå til en bestemt side.
for at hoppe til starten eller slutningen af mappeindholdet. Skriv et tal i boksen Emner, og tryk på ENTER for at gå til en bestemt side.