Navigasjonsruten som vises ved siden av hovedvinduet, består av to områder:
- En utvidbar mappeliste som du kan bruke til å åpne de personlige mappene i Microsoft Office Outlook Web Access (for eksempel innboksen og kalenderen) og eventuelle andre mapper du har opprettet.
Mappene vises i en hierarkisk struktur som du kan utvide hvis du vil vise innholdet i mappene eller skjule hvis du bare vil vise det øverste mappenivået. Plusstegnet  som vises ved siden av en mappe, angir at mappen inneholder andre mapper (undermapper). Hvis du vil vise undermappene, klikker du plusstegnet
som vises ved siden av en mappe, angir at mappen inneholder andre mapper (undermapper). Hvis du vil vise undermappene, klikker du plusstegnet  .
.
- En liste med knapper som gir deg rask tilgang til mappene Innboks, Kalender, Kontakter og Oppgaver og til organisasjonens fellesmapper. Det finnes også en Alternativer-knapp som du kan bruke til å angi brukeralternativer, for eksempel påminnelser for avtaler eller oppgaver.
Det finnes en vannrett delingslinje  mellom mappelisten og knappene. Den gir deg mulighet til å skjule knappene i en knappeskuff:
mellom mappelisten og knappene. Den gir deg mulighet til å skjule knappene i en knappeskuff:
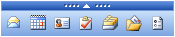
Når du klikker en av mappene eller knappene i navigasjonsruten, vises mappeinnholdet i hovedvinduet i Outlook Web Access.
Tilbake til toppen
Mappene Innboks, Kalender, Kontakter, Oppgaver og fellesmappene har alle egne verktøylinjer med knapper som er spesifikke for funksjoner i mappen. Det finnes imidlertid en rekke knapper for mer generelle administrative funksjoner som er tilgjengelige flere steder. Disse beskrives i tabellen nedenfor.
Obs! Hvis du vil formatere e-postmeldinger med ulike skrifter og farger, bruker du formateringsverktøylinjen.
Tilbake til toppen
Mappefeltet i Outlook Web Access viser gjeldende plassering i mappestrukturen, og gir deg mulighet til å velge hvordan mappeelementer skal vises. Mappefeltet finner du rett over hovedverktøylinjen.
Avhengig av hvilken mappe som vises, kan du sortere og vise meldinger etter bestemte egenskaper ved å klikke pilen ved siden av mappenavnet. Du kan for eksempel vise bare de meldingen i mappen som ikke er lest, eller vise alle meldinger sortert etter avsender eller emne.
Du kan også vise kontakter og oppgaver basert på egenskaper som er spesifikke for disse. Du kan for eksempel vise alle fullførte oppgaver. Hvis du vil ha mer informasjon om kontakt- og oppgavevisning, se Sortere kontakter og Sortere oppgaver.
Bla gjennom sider
En mappe inneholder ofte flere elementer enn det er plass til å vise i ett enkelt vindu. Hvis du vil bla gjennom innholdet i en mappe, klikker du Forrige side  eller Neste side
eller Neste side  . Du kan også klikke Første side
. Du kan også klikke Første side  eller Siste side
eller Siste side  for å gå til begynnelsen eller slutten av mappeinnholdet. Hvis du vil gå til en bestemt side, skriver du inn det aktuelle sidetallet i Elementer-boksen, og deretter trykker du ENTER.
for å gå til begynnelsen eller slutten av mappeinnholdet. Hvis du vil gå til en bestemt side, skriver du inn det aktuelle sidetallet i Elementer-boksen, og deretter trykker du ENTER.
Tilbake til toppen
Copyright Microsoft Corporation 2003.
Med enerett. Vilkår for bruk.
 som vises ved siden av en mappe, angir at mappen inneholder andre mapper (undermapper). Hvis du vil vise undermappene, klikker du plusstegnet
som vises ved siden av en mappe, angir at mappen inneholder andre mapper (undermapper). Hvis du vil vise undermappene, klikker du plusstegnet  .
. mellom mappelisten og knappene. Den gir deg mulighet til å skjule knappene i en knappeskuff:
mellom mappelisten og knappene. Den gir deg mulighet til å skjule knappene i en knappeskuff: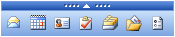










 eller Neste side
eller Neste side  . Du kan også klikke Første side
. Du kan også klikke Første side  eller Siste side
eller Siste side  for å gå til begynnelsen eller slutten av mappeinnholdet. Hvis du vil gå til en bestemt side, skriver du inn det aktuelle sidetallet i Elementer-boksen, og deretter trykker du ENTER.
for å gå til begynnelsen eller slutten av mappeinnholdet. Hvis du vil gå til en bestemt side, skriver du inn det aktuelle sidetallet i Elementer-boksen, og deretter trykker du ENTER.