Siirtymisruutu sijaitsee pääikkunan vieressä ja jakaantuu kahteen alueeseen:
- Ensimmäinen alue on laajennettava kansioluettelo, jossa on lueteltu henkilökohtaiset Microsoft Office Outlook Web Access -kansiot (esimerkiksi Saapuneet- ja Kalenteri-kansio) sekä itse luodut kansiot.
Kansiot näkyvät hierarkkisena järjestelmänä, jota voit laajentaa niin, että voit tarkastella kansioiden sisältöä tai esimerkiksi vain yläkansioita. Plusmerkki  kansion vieressä kertoo siitä, että kansiolla on alikansioita. Voit tarkastella alikansioita napsauttamalla plusmerkkiä
kansion vieressä kertoo siitä, että kansiolla on alikansioita. Voit tarkastella alikansioita napsauttamalla plusmerkkiä  .
.
- Toinen alue koostuu painikkeista, joita napsauttamalla voit avata Saapuneet-, Kalenteri-, Yhteystiedot- ja Tehtävät-kansion sekä yrityksen yleiset kansiot. Voit käyttää Asetukset-painiketta, kun haluat määrittää omia asetuksia ja esimerkiksi määrittää muistutuksen tehtävästä tai tapahtumasta.
Voit koota painikkeet ohjauspalkkiin  kansioluettelon ja painikkeiden välisen vaakasuuntaisen palkin avulla.
kansioluettelon ja painikkeiden välisen vaakasuuntaisen palkin avulla.
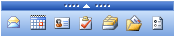
Kun napsautat jotakin Siirtymisruudun kansiota tai painiketta, kohteen sisältö tulee näkyviin Outlook Web Access -ohjelman pääikkunaan.
Takaisin sivun alkuun
Saapuneet-, Kalenteri-, Yhteystiedot- ja Tehtävät-kansioilla sekä yleisillä kansioilla on kullakin oma työkalurivinsä, joissa on kansion tarkoitusta ja toimintaa tukevia erikoispainikkeita. Useat painikkeet ovat kuitenkin ohjelman yleisiä hallintapainikkeita, joita voit käyttää useassa eri kohtaa ohjelmaa. Taulukossa on kuvaus yleisistä hallintapainikkeista.
|
Painike
|
Kuvaus
|

|
Voit tarkastella ikkunan työskentelyohjeita.
|

|
Voit luoda uuden kohteen, kuten sähköpostiviestin, yhteystiedon tai tehtävän. Valikko on aina käytettävissä. Kuvake ja painikkeen viereisen nuolen napsautuksella avautuva vaihtoehtojen luettelo vaihtelevat ikkunan mukaan.
|

|
Voit tarkistaa, onko palvelimella uusia viestejä. Voit myös päivittää selainikkunan tämän painikkeen avulla.
|

|
Voit tehdä hakuja Microsoft Exchange -postilaatikon kansioihin ja yrityksen yleisiin kansioihin. Voit määrittää hakuehdoksi viestin jonkin ominaisuuden tai useita ominaisuuksia, kuten lähettäjän, aiheen tai tekstiosan tekstin.
|

|
Voit järjestellä viestejä ja muita postilaatikon kohteita. Voit siirtää viestejä kansiosta toiseen tai kopioida ne eri sijaintipaikkaan.
|

|
Voit siirtää valitun kohteen — esimerkiksi yhteystiedon, tapaamisen tai viestin — Poistetut-kansioon. Pidä VAIHTO-näppäin painettuna samalla kun napsautat painiketta, jos haluat poistaa valitut kohteet pysyvästi.
|

|
Voit poistaa kaikki Poistetut-kansion kohteet pysyvästi. Voit tämänkin jälkeen kuitenkin palauttaa poistetut kohteet tietyn ajan kuluessa poistamisesta. Kysy järjestelmänvalvojalta lisätietoja poistettujen kohteiden palauttamisen umpeutumisajasta.
|

|
Voit valita lukemisruudun, jossa voit tarkastella viestejä kahdella tavalla aukaisematta niitä. Voit tarkastella viestejä allekkain tai vierekkäin viestiluettelon kanssa. Voit halutessasi poistaa lukemisruudun käytöstä.
Voit määrittää lukemisruudun koon vaihtumaan eri kansioissa. Aseta osoitin viestiluettelossa lukemisruudun ja viestit erottavan viivan päälle, napsauta hiirellä ja säädä ruutu haluamasi kokoiseksi.
|

|
Näyttöön tulee Etsi nimet -valintaikkuna, jossa voit valita vastaanottajien nimet yrityksen osoiteluettelosta tai omista yhteystiedoistasi. Voit määrittää uuden viestin vastaanottajan osoitteen Etsi nimet -valintaikkunassa valitsemalla nimen luettelosta ja valitsemalla sitten Lisää vastaanottaja kohteeseen - Uusi viesti.
Huomautus Et voi käyttää Etsi nimet -valintaikkunaa etsiäksesi tietoja Yhteystiedot-kansion jakelulistoista.
|

|
Voit lopettaa Outlook Web Access -ohjelman. Kirjautumalla ulos estät muita tarkastelemasta postilaatikkosi sisältöä käyttämäsi koneen avulla.
Tärkeää Valitse Kirjaudu ulos ennen kuin suljet Outlook Web Access -ohjelman selainikkunan tai siirryt toiseen Web-sivustoon.
|
Huomautus Voit lisätä sähköpostiviesteihin eri fontteja ja värejä
muotoilutyökalurivin avulla.
Takaisin sivun alkuun
Outlook Web Access -ohjelman kansiorivi kertoo nykyisen kohteen sijainnin kansiojärjestelmässä ja mahdollistaa kansionäkymän vaihtamisen. Kansiorivi sijaitsee päätyökalurivin yläpuolella.
Voit eri kansioissa lajitella ja tarkastella viestejä niiden erityisominaisuuksien perusteella napsauttamalla nuolta kansion vieressä. Voit esimerkiksi tarkastella vain kansion lukemattomia viestejä tai tarkastella kaikkia tietyn lähettäjän lähettämiä tai tiettyä aihetta käsitteleviä viestejä.
Voit myös tarkastella yhteystietoja ja tehtäviä lajiteltuina tiettyjen ominaisuuksien perusteella. Voit esimerkiksi tarkastella kaikkien suoritettujen tehtävien luetteloa. Lisätietoja yhteystietojen ja tehtävien tarkastelemisesta on kohdissa Yhteystietojen lajitteleminen ja Tehtävien lajitteleminen.
Sivujen vierittäminen esiin
Kansiossa on usein enemmän kohteita kuin ikkunassa on mahdollista näyttää. Voit vierittää kansion sisällön näkyviin valitsemalla Edellinen sivu  tai Seuraava sivu
tai Seuraava sivu  . Voit myös valita Ensimmäinen sivu
. Voit myös valita Ensimmäinen sivu  tai Viimeinen sivu
tai Viimeinen sivu  , jos haluat siirtyä aivan kansion alkuun tai loppuun. Voit siirtyä haluamallesi sivulle lisäämällä Kohteet-kenttään sivunumeron ja painamalla sitten ENTER-näppäintä.
, jos haluat siirtyä aivan kansion alkuun tai loppuun. Voit siirtyä haluamallesi sivulle lisäämällä Kohteet-kenttään sivunumeron ja painamalla sitten ENTER-näppäintä.
Takaisin sivun alkuun
Copyright Microsoft Corporation 2003.
Kaikki oikeudet pidätetään. Käyttöehdot.
 kansion vieressä kertoo siitä, että kansiolla on alikansioita. Voit tarkastella alikansioita napsauttamalla plusmerkkiä
kansion vieressä kertoo siitä, että kansiolla on alikansioita. Voit tarkastella alikansioita napsauttamalla plusmerkkiä  .
. kansioluettelon ja painikkeiden välisen vaakasuuntaisen palkin avulla.
kansioluettelon ja painikkeiden välisen vaakasuuntaisen palkin avulla.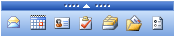










 tai Seuraava sivu
tai Seuraava sivu  . Voit myös valita Ensimmäinen sivu
. Voit myös valita Ensimmäinen sivu  tai Viimeinen sivu
tai Viimeinen sivu  , jos haluat siirtyä aivan kansion alkuun tai loppuun. Voit siirtyä haluamallesi sivulle lisäämällä Kohteet-kenttään sivunumeron ja painamalla sitten ENTER-näppäintä.
, jos haluat siirtyä aivan kansion alkuun tai loppuun. Voit siirtyä haluamallesi sivulle lisäämällä Kohteet-kenttään sivunumeron ja painamalla sitten ENTER-näppäintä.